
文章图片
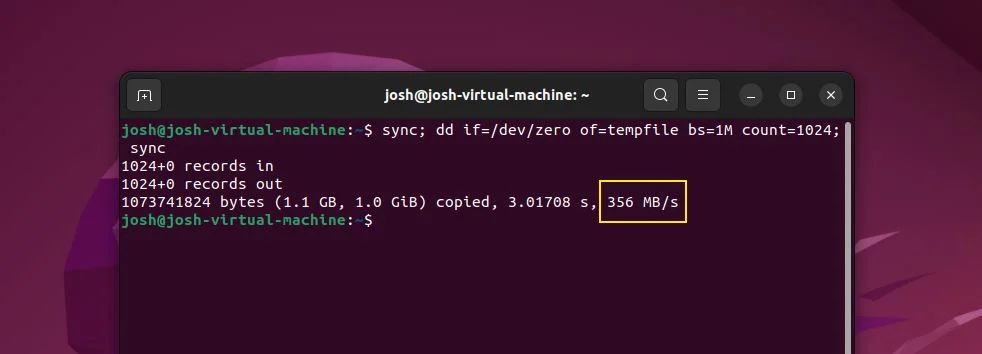
文章图片
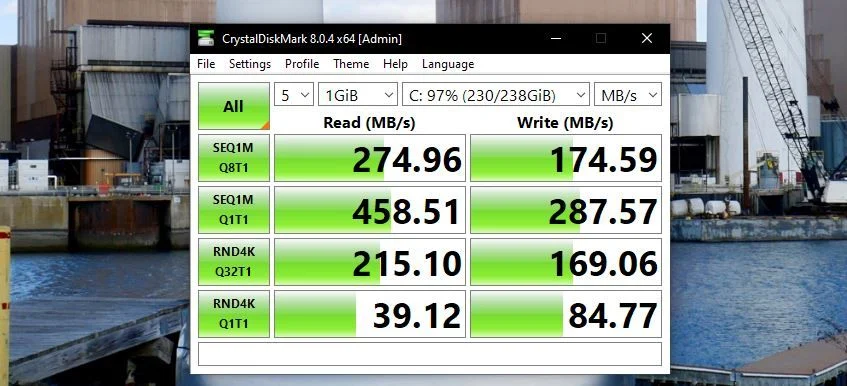
文章图片
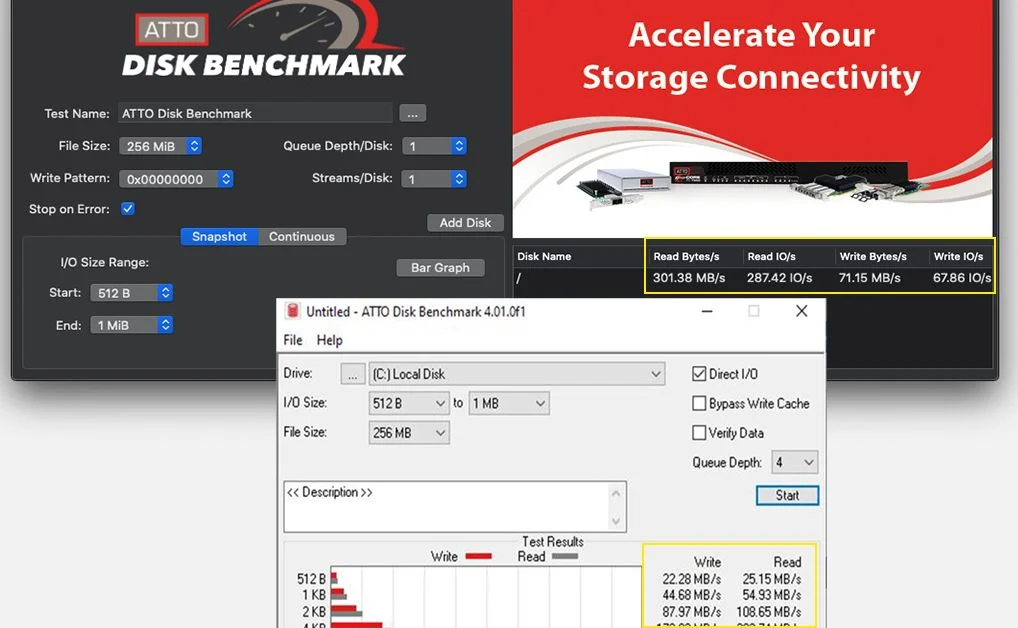
你的电脑感觉慢吗?您对数据传输的速度不满意吗?是时候测试您的驱动器性能了 。
如果您的计算机运行缓慢或落后于您的日常需求 , 那么您很有可能需要进行一些小的升级 。 最常见的是 , 性能不佳的计算机是由于磁盘速度慢、内存使用率高或冷却不足 。 但是我们如何在不更换整个事物的情况下解决这个问题呢?
在本指南中 , 我们将向您展示测试硬盘或固态驱动器速度的 X 种种方法 , 这将使您能够确定低磁盘速度是否是导致计算机运行速度变慢的原因 。
1. 使用内置应用程序测试 SSD 速度在大多数操作系统上测试您的硬件相对容易 。 幸运的是 , 在某些操作系统上 , 您无需下载其他程序即可测试您的硬件 。 第三方应用程序会立即显示读取和写入速度 , 但您必须在此方法中手动计算它们 。
视窗在 Windows 上 , 可以通过命令提示符测试您的实力 SSD 速度(除此之外! ) 。 以管理员的身份运行它以防止出现任何潜在问题非常重要 。
- 在“开始”菜单搜索栏中键入CMD , 然后右键单击“最佳匹配”并选择“以管理员身份运行” 。
- 现在 , 输入以下命令:“winsat disk -ran -write -drive (name):” 。
Linux
Linux 用户还可以通过集成软件测试硬件 。
- 首先 , 您需要导航到终端并打开它 。
- 打开后 , 在引号之间键入以下代码:$ \"sync; dd if=/dev/zero of=tempfile bs=1M count=1024; sync\" 。 显示的数字将是您测试的存储设备的“写入”速度 。
- 因为我们创建了一个临时文件 , 所以数据被缓存 , 当您尝试测试“读取”速度时 , 结果会出现偏差 。 如果我们要运行相同的命令 , 我们会得到一个倾斜的结果 。 因此 , 您需要使用以下命令从临时文件中清除缓存: $ \"sudo /sbin/sysctl -w vm.drop_caches=3\" 。
- 在此之后 , 您可以输入此命令来查看您的“读取”速度 , 如上图第一章中的黄色框所示: $dd if=tempfile of=/dev/null bs=1M count=1024\" 。
苹果系统最后 , 如果您拥有 Mac , 而我们中的许多人都有 , 我们没有内置功能来查看我们的硬件规格 。 Apple 一直对闪亮的铝制机身下方的东西保持谨慎 , 并且与软件方面没有什么不同 。 幸运的是 , 仍有一些方法可以通过一些附加程序来显示设备的性能 。
2. 使用第三方应用程序测试 SSD 速度无论我们是否可以选择使用或不使用额外的软件来测试我们的硬件 , 都无需担心 , 因为有许多免费软件应用程序可以做同样的事情 。 此外 , 有些甚至是跨平台的 , 使其对所有类型的用户都更加方便 。
对于 Windows 用户 , 您可以使用一个出色的程序——CrystalDiskMark 。 有了这个 , 您可以测量计算机的磁盘速度 。 这可以通过在安装程序时按“全部”来完成 。
- 运营商动真格!这种电话,再也收不到
- 软件测试52讲|产业互联网,一场互联网与实体经济的「和解」
- 微信|微信封号“新规”,只要有以下6种行为,直接封号
- 万万没想到,马斯克推出的星链计划后,这竟然成为了一种商业方式
- Windows|Windows自带神功能,专为程序测试而生!
- 自媒体|不管你信不信,只有这2种人才能赚到钱,到底啥是自媒体?
- 算法|超高颜值,办公娱乐多面手|华硕 PN41,体验不一样的精彩
- Airbnb|很多人在盼着杭州马云出事,这种想法很危险
- Uber|美国又一家公司AST SpaceMobile加入太空网络测试
- |多多价比闲鱼贵?四种情况,看完茅塞顿开
