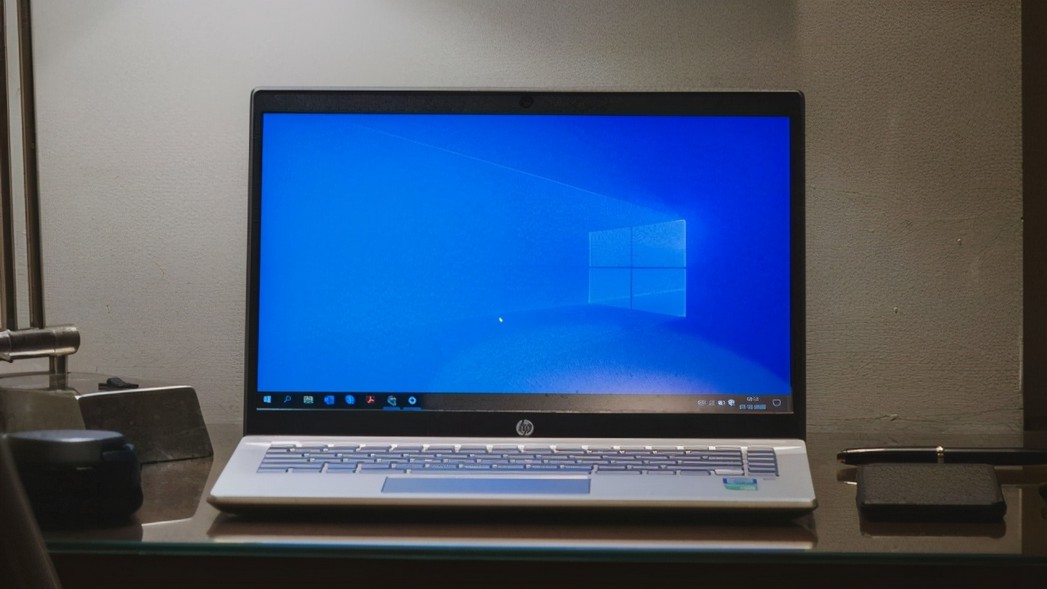
文章图片
【软件|高效清理C盘空间,只需3招,瞬间多出20个G!】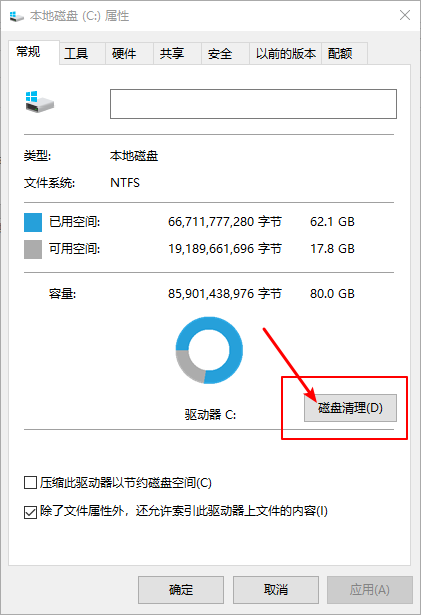
文章图片
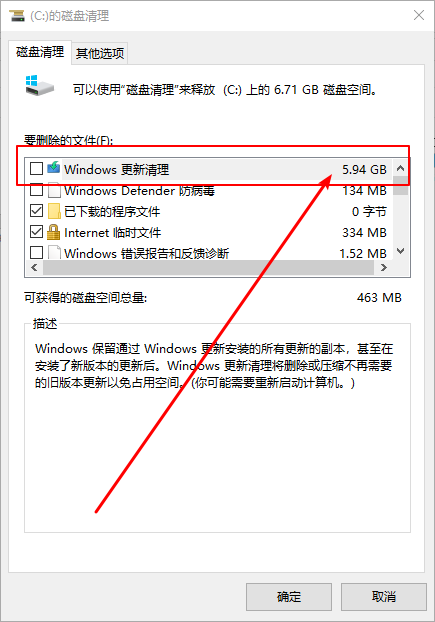
文章图片
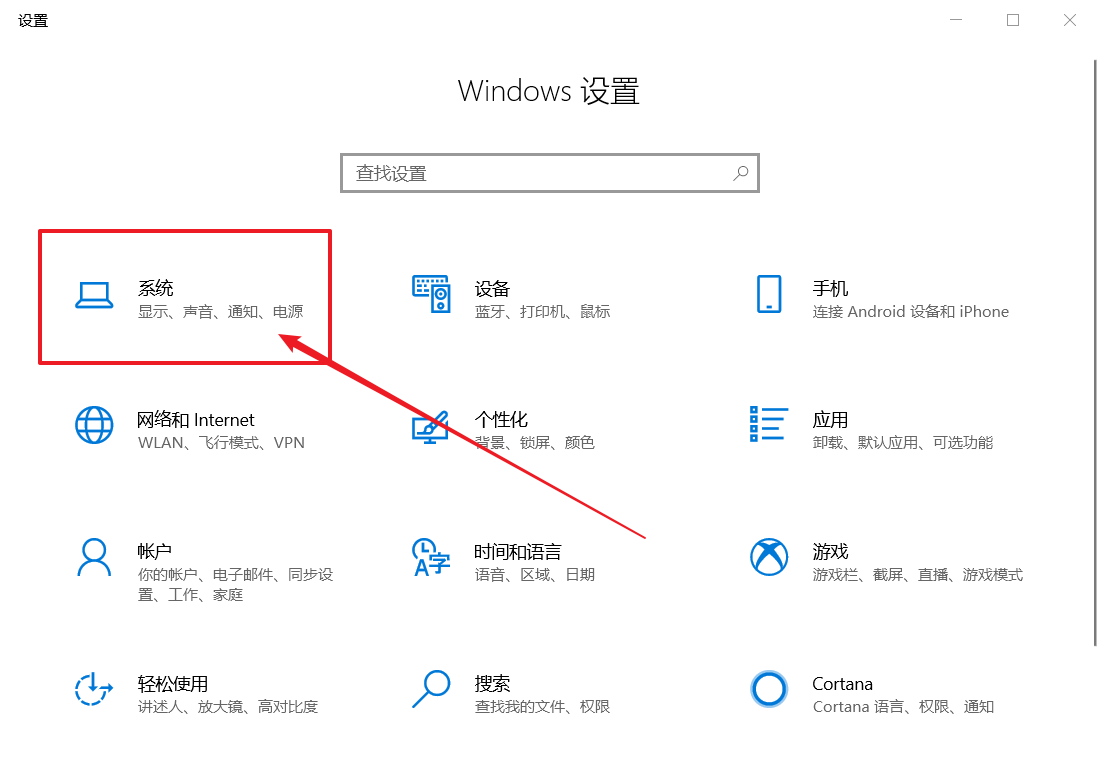
文章图片
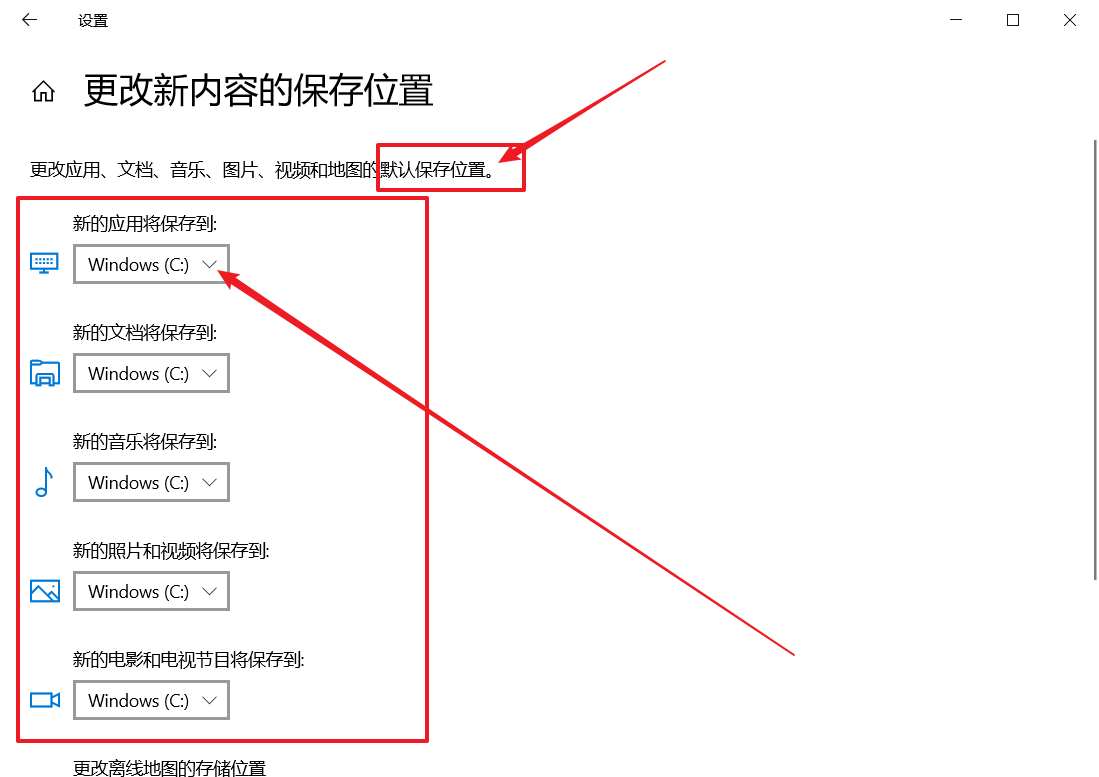
文章图片
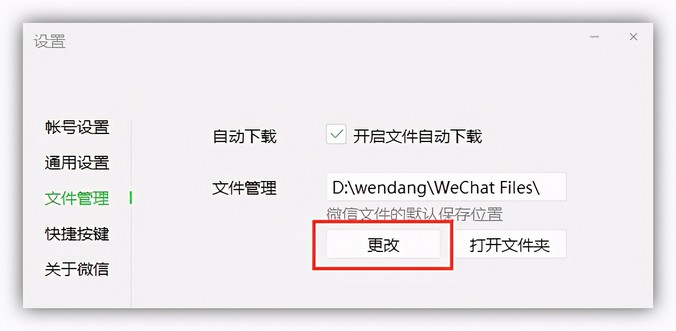
虽然现在很多人都使用电脑了 , 但是对于一些系统知识依旧不是那么熟悉 。
比如说电脑C盘空间不足的时候 , 应该如何高效清理?
而今天小编要分享的 , 就是清理C盘的方法 , 只需3招 , 让电脑恢复流畅操作 。
第一招:清理更新文件
其实 , Windows系统更新残留下来的文件 , 远比你想象得要大 。
如果你一直都不知道系统更新后会有这么一部分数据 , 那么清理的效果肯定会非常明显 。
操作步骤:
首先 , 右键C盘选择“属性” 。
然后 , 在属性页面中 , 点击“磁盘清理” 。
接着 , 继续点击“清理系统文件” 。
最后 , 你就会看到“Windows 更新清理”选项 , 勾选并点击“确定”即可进行清理 。
第二招:更改数据保存位置
如果你平常下载文件 , 懒得去另外操作 , 选择默认的话 , 那么系统就会自动选择保存在C盘 。
结果 , 就是那些数据会自动保存在C盘中 , 占用系统盘空间 。
操作步骤:
首先 , 右键开始菜单 , 选择打开“设置”页面 。
然后 , 在Windows设置页面中 , 点击“系统” 。
接着 , 先点击左侧“存储” , 再点击右侧“更改新内容的保存位置” 。
最后 , 你就可以更改数据保存位置 , 比如说应用文档、音乐、照片以及视频等等 。
第三招:更改应用缓存位置
就像上面说的 , 很多人安装软件懒得去设置 , 就会默认安装到C盘 , 而相关的应用缓存也会默认在C盘 。 所以 , 接下来就是针对这部分数据进行处理 。
如果可以的话 , 最好重新安装软件到其他分区 , 再设置缓存文件保存位置到其他分区 。
如果不想重装软件 , 那就只修改应用缓存位置也是可以的 。 另外 , 部分软件建议前往之前的位置 , 将不用的文件删掉 。
操作步骤:
我们以微信为例子进行讲解 , 进入微信设置页面 , 点击左侧通用设置 , 再点击右侧更改 , 根据提示操作即可 。
好啦 , 今天的电脑小知识就分享到这里了 , 我们下次见 。
- 报告|派拉软件入选Gartner 访问管理“全球客户之声”
- 今天要给大家推荐的是5款软件|5款excel软件,每个都是同类软件中的个中翘楚
- 软件|1—5月软件业务收入同比增长10.6%
- 阿里巴巴|回顾2021年5款UI设计软件
- 国货软件企业|国产软件激荡四十年 进入“国货”新时代
- 软件|学会这几款软件,各种设计轻松应对
- 开源软件|Adobe Photoshop 2022缩放画布时,卡顿拖影残影怎么办?
- 京东|盘点Windows可以下载的实用软件,你用过哪些呢?
- 90后打造社交软件,马化腾后悔没多投,如今市值336亿美元
- 腾讯qq|交互设计的高保真的软件
